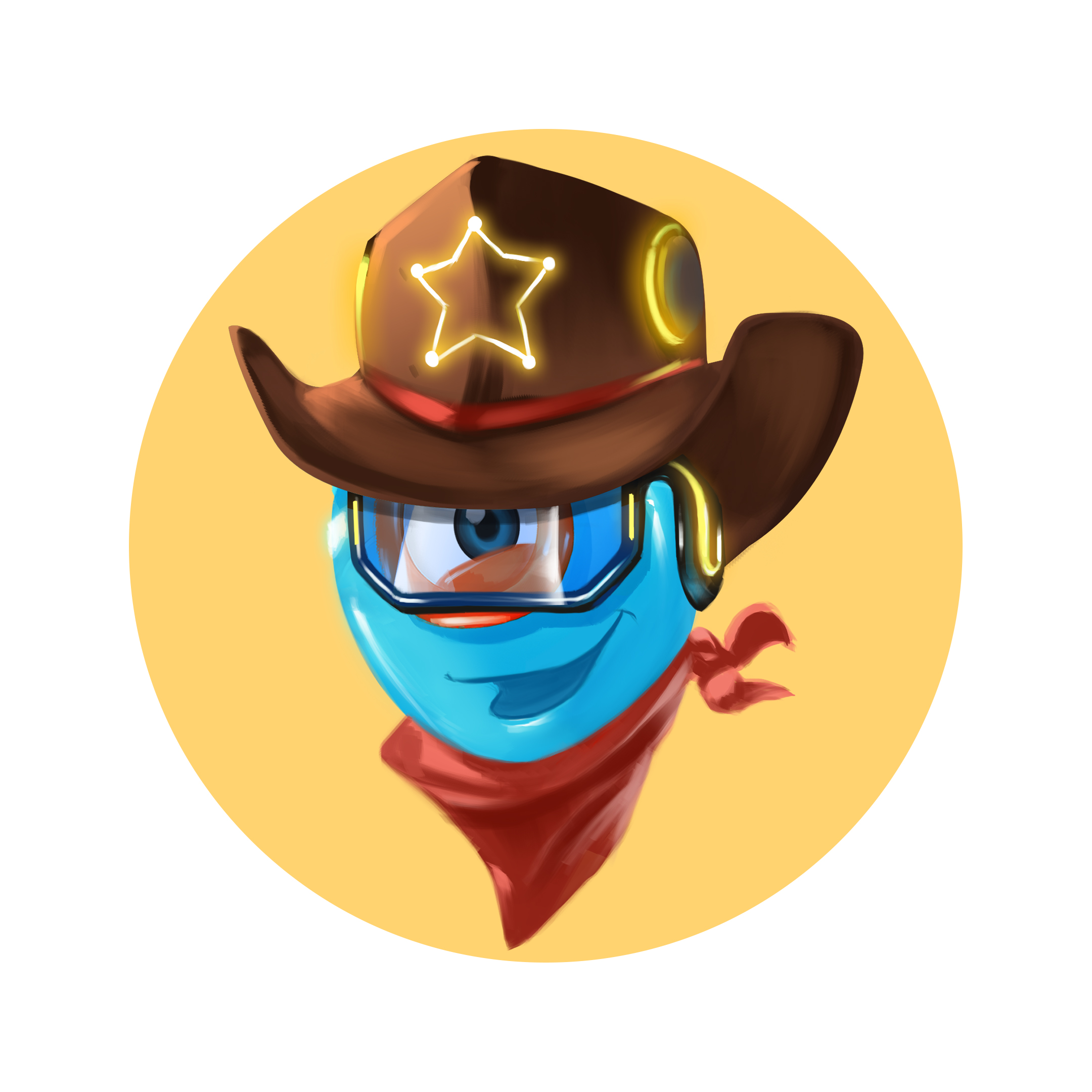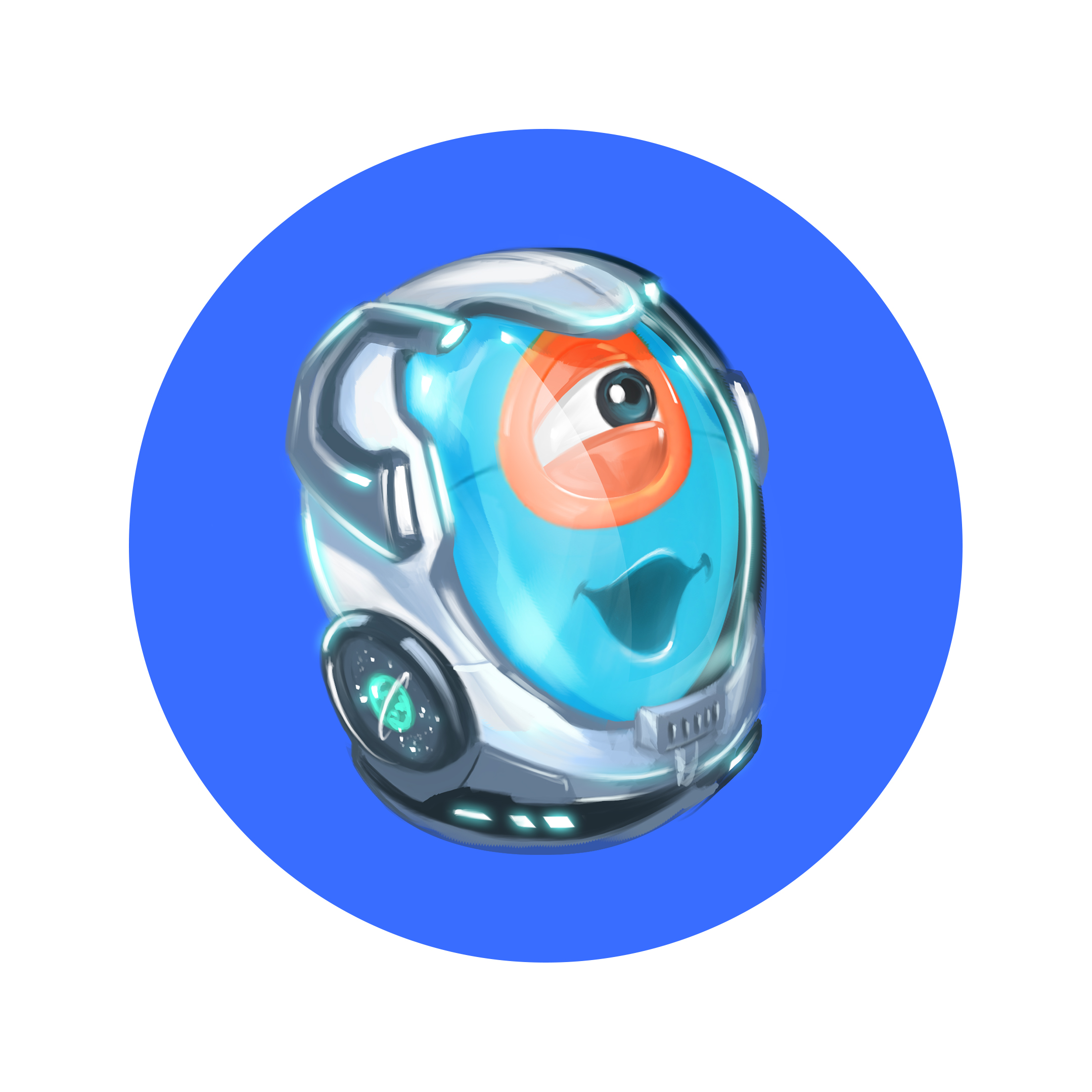Welcome to ESSK V-Programs!
Get Started!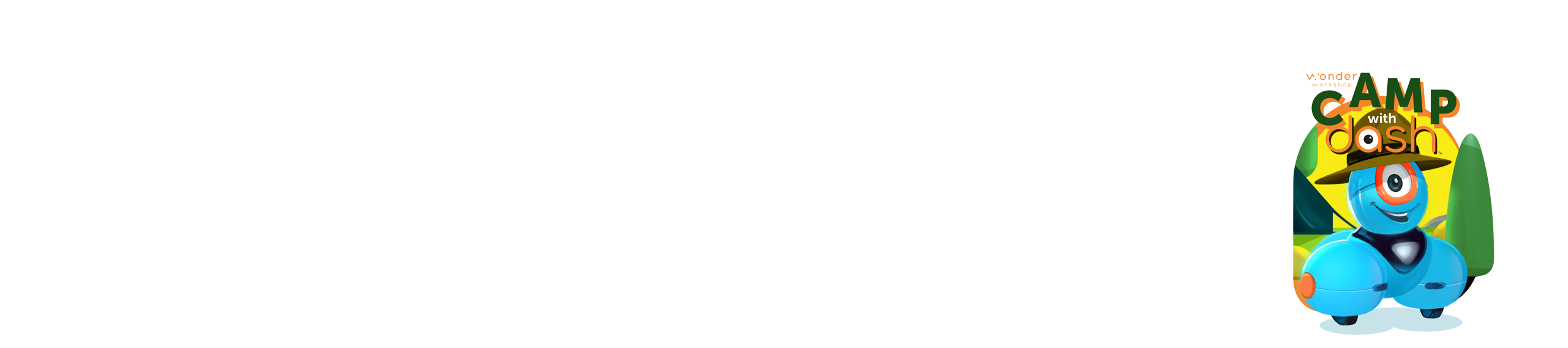
Congratulations! Welcome to the ESSK Family. We are super excited to have you with us. Our virtual program is packed full of “Campified” activities that your child(ren) will participate in. Not only will they have a fun experience but they will also learn many essential skills along the way. Here are some next steps, now that you are enrolled.
Before Your Session Begins

Step One
Google Chrome needs to be downloaded onto the computer that will be used for the program. Click here to download.

Step Three
Download the weekly schedule. Review the Theme Days on the schedule to allow for the needed items if your child wants to participate.

Step Four
Keep a lookout for an email from your child’s instructor the Friday prior to your session start date. Your instructor will email you the Teacher Code for the Dash simulator and provide any other information needed.
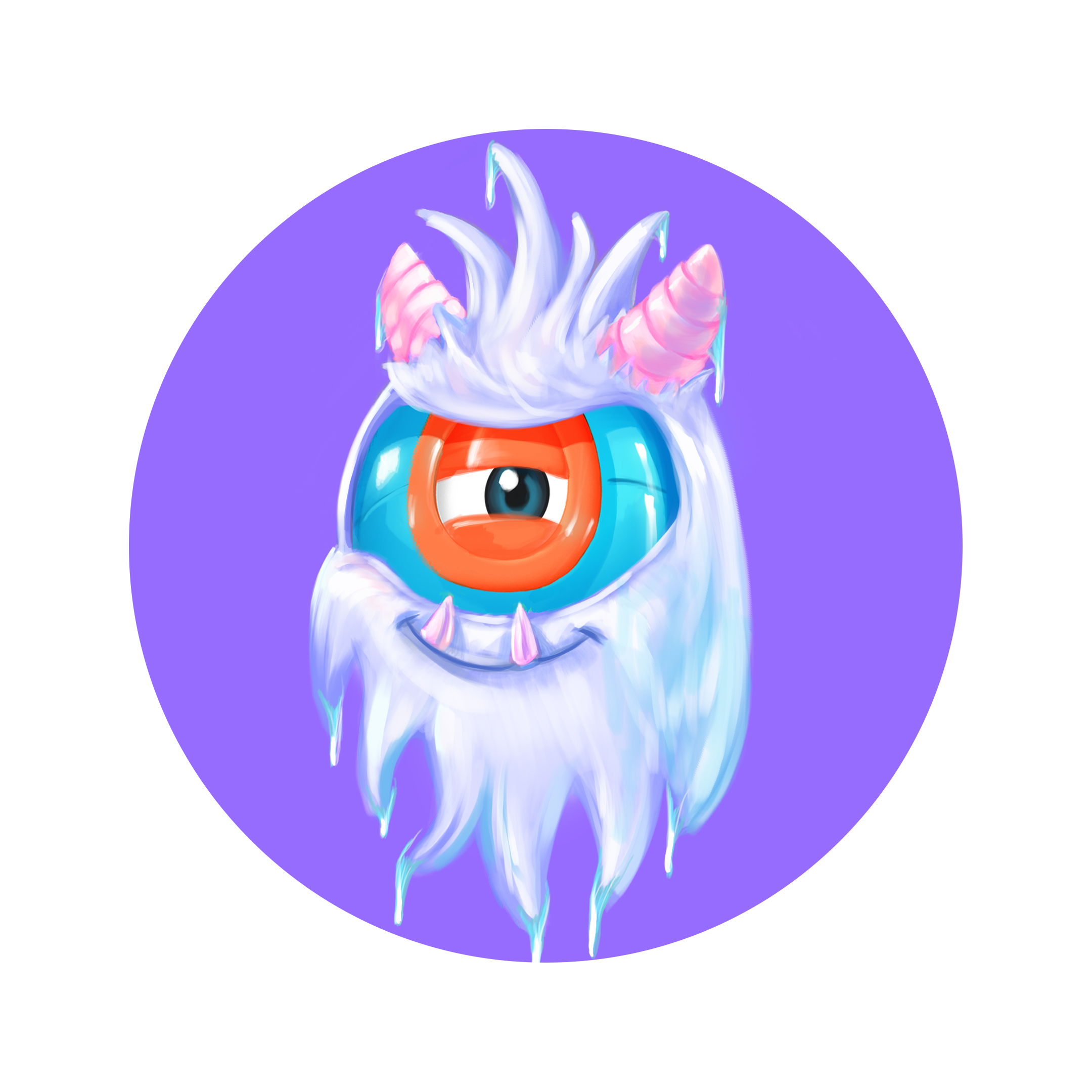
Step Five
Click here to download the Dash Challenge Cards
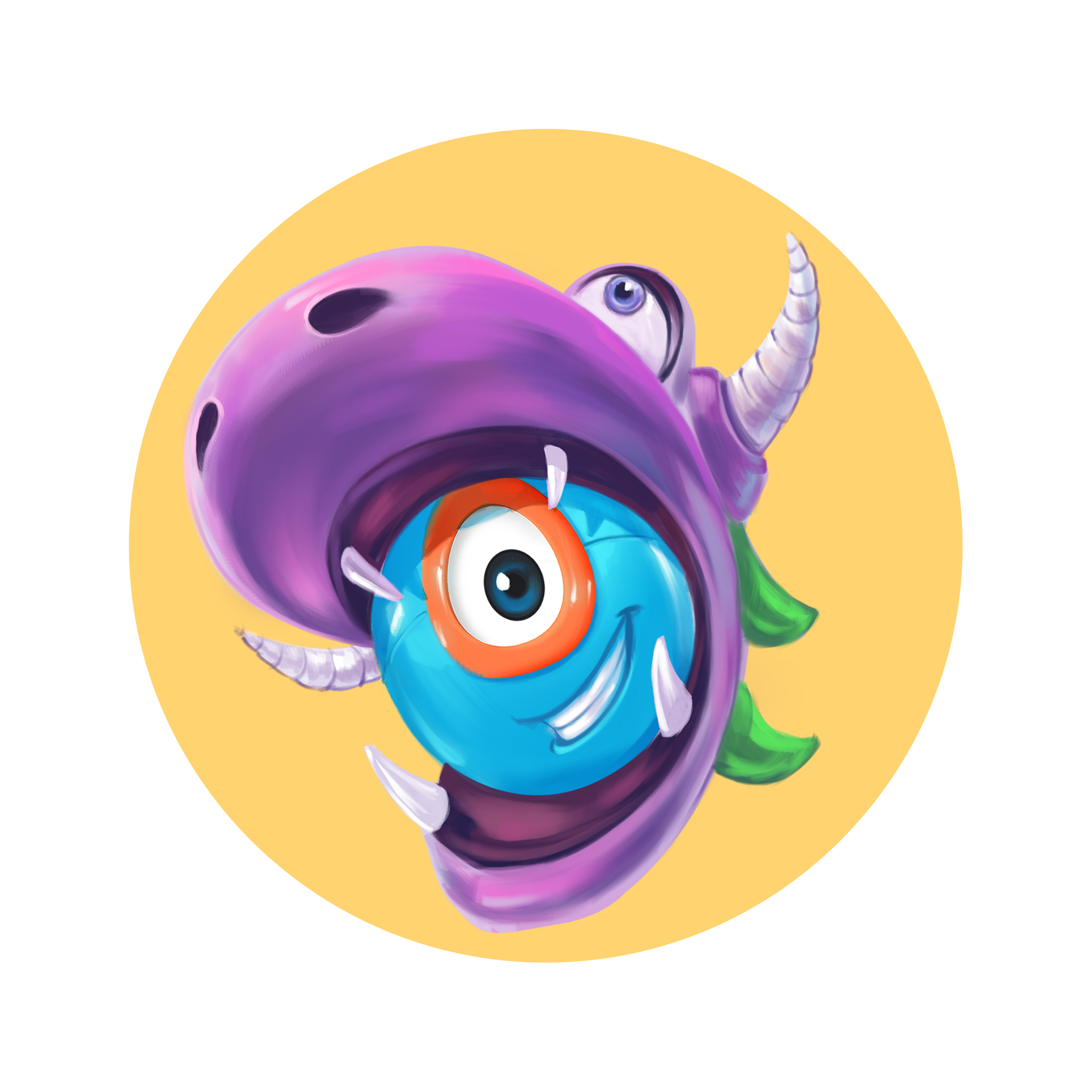
Step Seven
Some of our extension activities utilize the physical Dash Robot. If your child wishes to participate in those activities, you can purchase the Dash Home Learning Bundle. Use code SummerCamp2020 to purchase the Dash Home Learning Bundle for $169.99 (regular price: $209.97). The coupon code becomes active on July 1, 2020, and can be utilized until September 1, 2020.
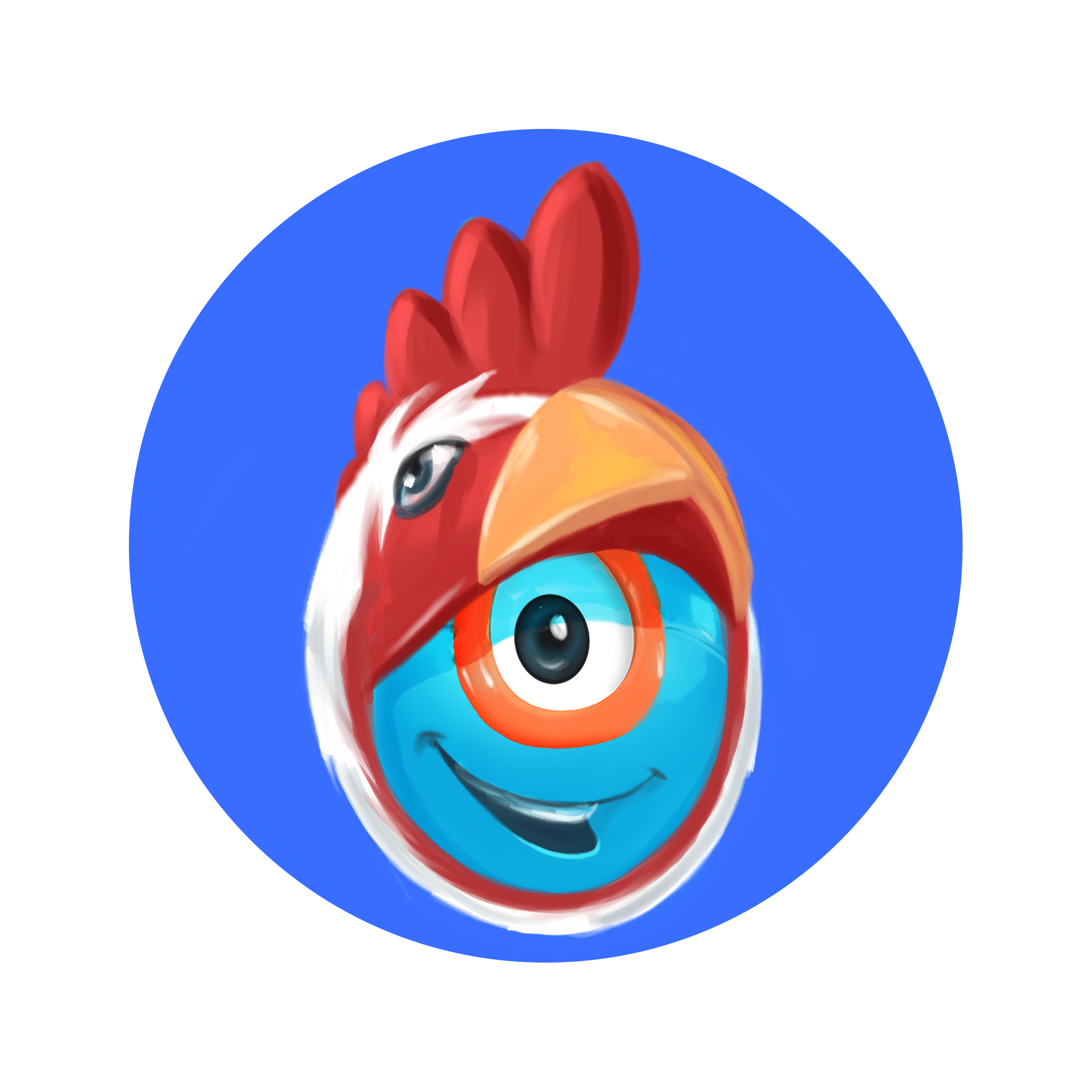
Step Eight
Coding and Programming Vocabulary Cards
The vocabulary cards are a great reference for your child to look at prior to and during the session. This is not required. Click here to download the cards.
The Day Your Child’s Session Begins
Log into the virtual simulator- You will need to receive the Teacher Code before you can completely log in. Your child’s instructor will have emailed the Teacher Code to you. We ask that your child be logged into the virtual simulator 15 minutes prior to their session starting. This will maximize the time they will have working within the curriculum.
Steps For Logging Into The Dash Simulator
Go to code.makewonder.com. You will then see:
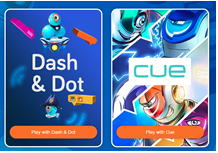
Click the orange banner under Dash & Dot. You will then see this screen:
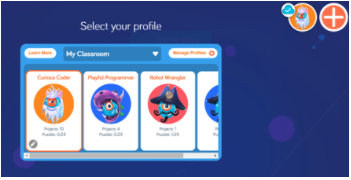
You will only see one profile on this page. Select:
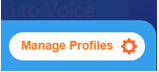
Select the Teacher Code Button in the bottom right corner.

Then press the orange continue button.
Type in the teacher code: __________
Enter the device name as their name.
Select Connect.
It will take you back to the Select Your Profile Screen. Click Continue.
Select their profile.
You will be directed to this screen:
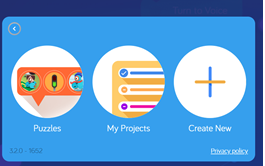
Click on Create New.
After following those steps you will see the virtual simulator ready to go.
The last thing you need to do is be excited about an amazing experience! We are ready and willing to assist you whenever needed.